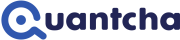Exercise: Opening the book manager
Prerequisites
Before beginning, please read this article on setting up your environment for course exercises. This brief article is necessary to understand the requirements below:
- This course includes a series of exercises that form a complete story. Work through them in order and do not reset your environment between exercises since each one picks up where the previous left off.
- This exercise begins on the Quantcha Options Suite dashboard. You should be logged out from the Quantcha Options Suite, preferably in a private browser window.
- It is recommended that you remain logged in to Quantcha Docs (this site) in order to track progress.
Scenario
In this scenario, you will play the role of an investor managing a portfolio consisting of multiple strategies. You will begin with a predefined portfolio that you adjust based on the goals of each strategy.
Download this portfolio file to your device.
Follow the steps here to import the portfolio file above to your logged out Quantcha instance.
Opening the book manager
There are many ways to open the book manager. In most scenarios, you will enter the book manager from a context-sensitive scenario, which we will discuss later in this topic.
In this section you will open the book manager using the navigation breadcrumb at the top of the page. This is the easiest way to get to the book manager for a stock you don’t yet have any positions in.
The dashboard is the default landing page. It provides a starting point to access key functionality, including your portfolio, screeners, charts, and more. If you are not on the dashboard, you can always use the Dashboard link at the top of the window to get there.

Locate the section that says I already know the stock I want to trade. This is the path to get to the overview for a specific stock.
Start typing “microsoft” and select the MSFT stock when it appears.
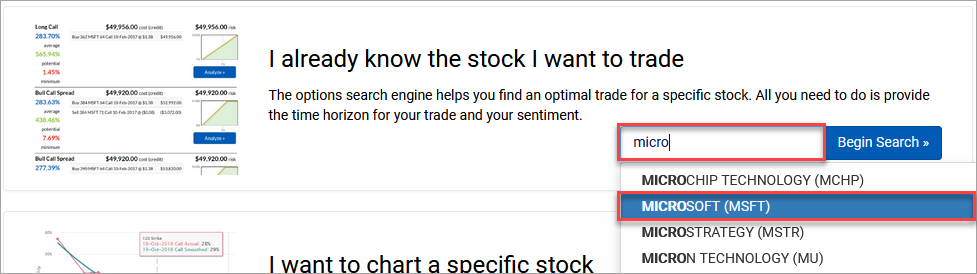
The stock overview page loads for MSFT. This page provides a wealth of information about the underlying across all terms. Learn more about this view in Finding optimal trades with the options search engine.
Quantcha makes heavy use of a breadcrumb bar at the top of each page to make navigation easier. The breadcrumb is a series of dropdown menus that help you jump between tools, features, stocks, expirations, and more. Most stock-centric views have a dropdown option either under the stock or the current tool that provide a direct link to the book manager,
From the stock dropdown (“MSFT”), select Manage book to open the book manager for MSFT,
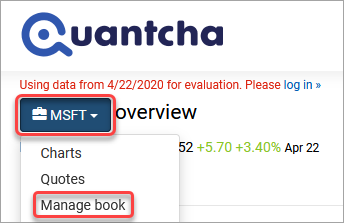
The book manager loads for MSFT using the currently active portfolio. Since this account is not connected to a brokerage, the only one available is the Quantcha-specific Paper portfolio. The Paper portfolio is a disconnected portfolio that you can use to import portfolio positions from unsupported brokerages. You can also manually enter and edit positions in this portfolio to track anything you want. Learn more about Quantcha brokerage integration.
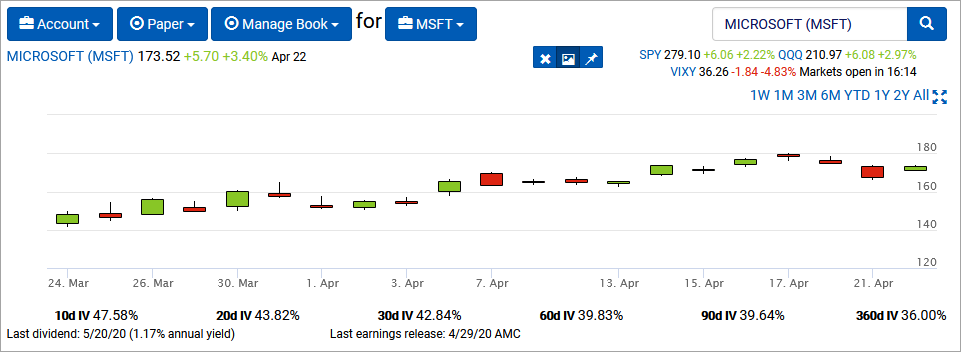
Other ways to open the book manager
It’s very common to enter the book manager from other parts of the platform. In those cases, the context of the tools are important in guiding the workflow based on the current context.
From the portfolio tracker
One of the most common ways to get to the book manager is from the portfolio tracker. It provides an Actions dropdown under each underlying that includes a series of stock-specific actions, including Manage book. Selecting this will send you to the book manager for that underlying.
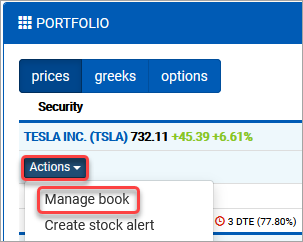
From the trade analyzer
Another common entry path for the book manager is from the perspective of a prospective trade. For example, if you use the options search engine or one of the trade screeners to locate an interesting trade, it’s easy to then use the Model In Book dropdown to send the trade to the book manager to see how it impacts your existing book for that underlying. When the book manager loads, it will include the trade you “sent” to it for modeling alongside your existing positions. As you continue to navigate around the platform, the book manager keeps track of your pending book so that you can build new positions from a variety of sources.
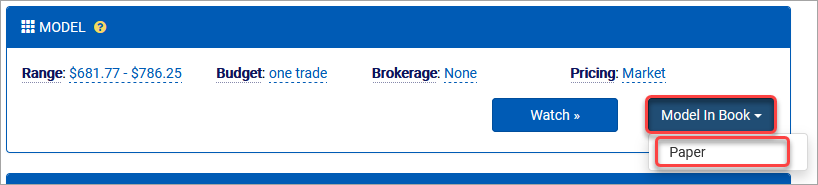
From the option charts
You can also send a set of options from a chart to the book manager. This is a very common scenario for investors who are trading volatility or Greeks. After identifying specific options to buy and sell, you can use the Model In Book dropdown to send the identified options for further analysis in the book manager.
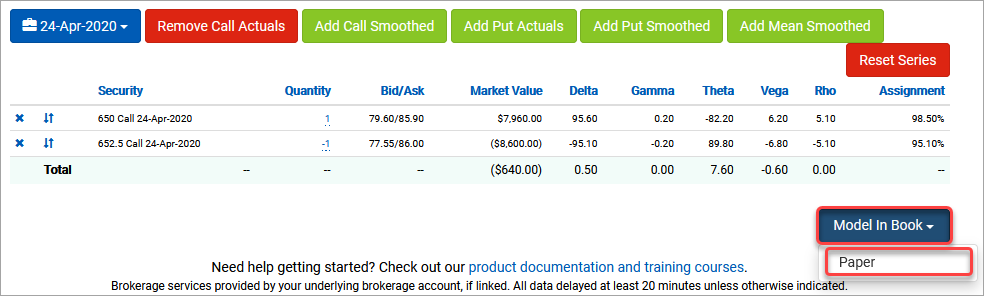
Navigating within the book manager
Once the book manager is open, you can use the breadcrumb to navigate between different accounts, features, and underlyings. For example, you can switch between different brokerage accounts under the same profile using the account dropdown.
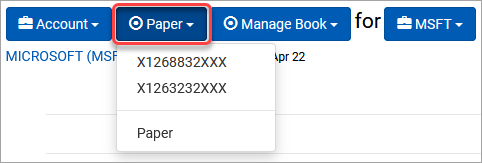
You can also access other brokerage integration features, such as the trade ticket, order history, and performance from the tools dropdown.
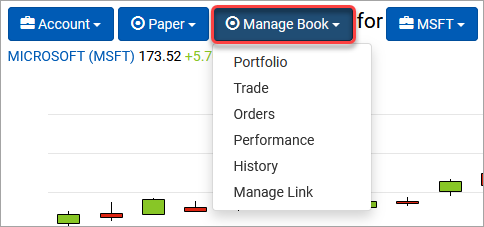
You can also switch between different underyings for the active portfolio using the underlying dropdown. Note that this is only populated with underlyings in which you currently have a position.
From the underlying dropdown (“MSFT”), select TSLA.

The next topic will continue this exercise with the TSLA book open.